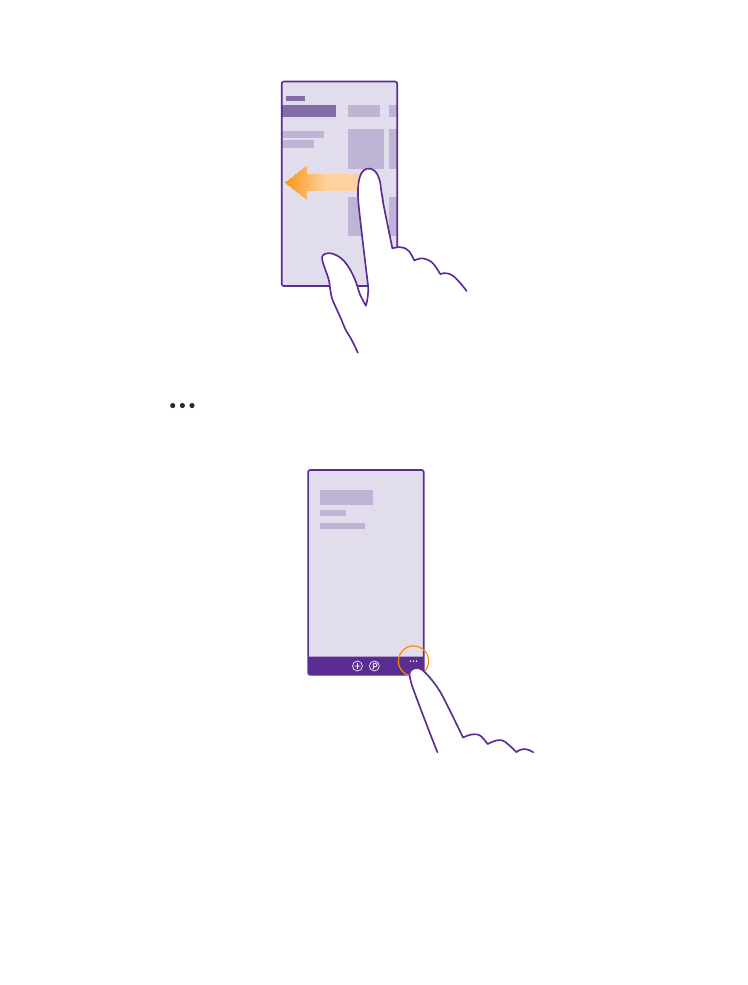
Az érintőképernyő használata
Fedezzük fel telefonunkat koppintással, lapozással vagy húzással.
1. Telefonunk használatához egyszerűen koppintsunk az érintőképernyőre, illetve
koppintsunk rá és tartsuk nyomva.
© 2015 Microsoft Mobile. Minden jog fenntartva.
14
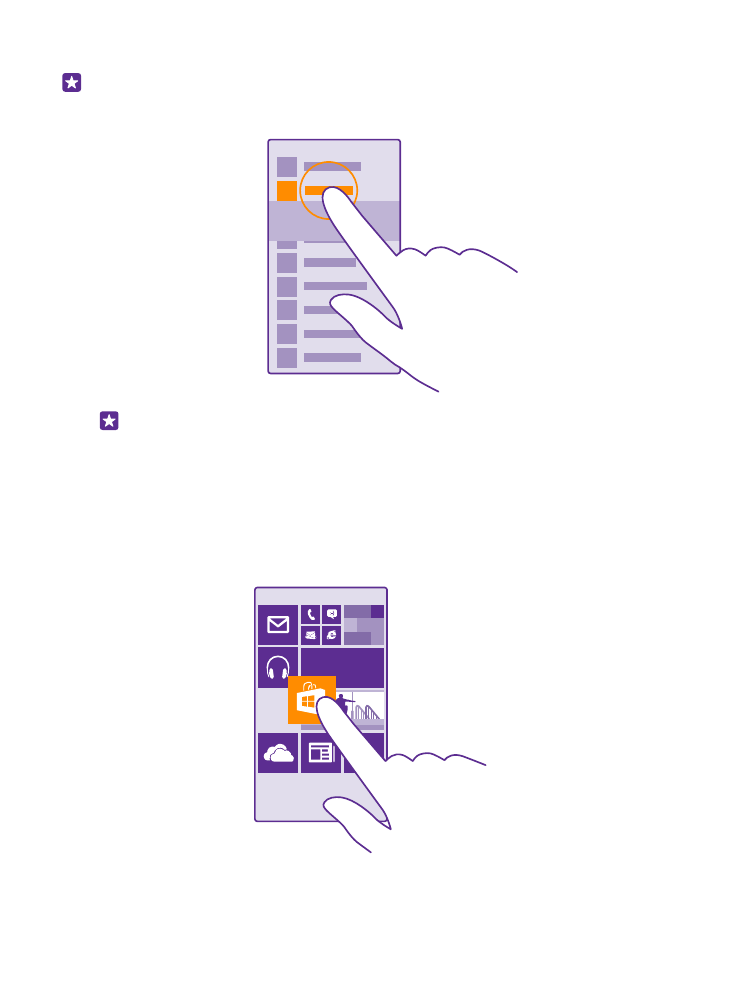
2. További opciók eléréséhez tartsuk az ujjunkat egy elemen, amíg a menü meg nem nyílik.
Példa: Alkalmazás vagy más elem megnyitásához koppintsunk az alkalmazásra vagy
elemre. Egy naptárjegyzet módosításához vagy törléséhez koppintsunk a jegyzetre és
tartsuk nyomva, majd válasszuk ki a kívánt műveletet.
Tipp: A telefont akkor is használhatjuk, ha éppen kesztyűt viselünk. A
kezdőképernyőn lapozzunk a képernyő tetejéről lefelé, koppintsunk a MINDEN
BEÁLLÍTÁS > érintés lehetőségre, majd az Érintésérzékenység lehetőséget
állítsuk magas értékűre. Az érintési érzékenység funkciót nem minden telefon
támogatja. Az elérhetőséggel kapcsolatban lásd: www.microsoft.com/mobile/
support/wpfeatures.
Elem húzása az elemre koppintással és nyomva tartásával
Helyezzük ujjunkat néhány másodpercre az elemre, és csúsztassuk végig az ujjunkat a
képernyőn.
© 2015 Microsoft Mobile. Minden jog fenntartva.
15
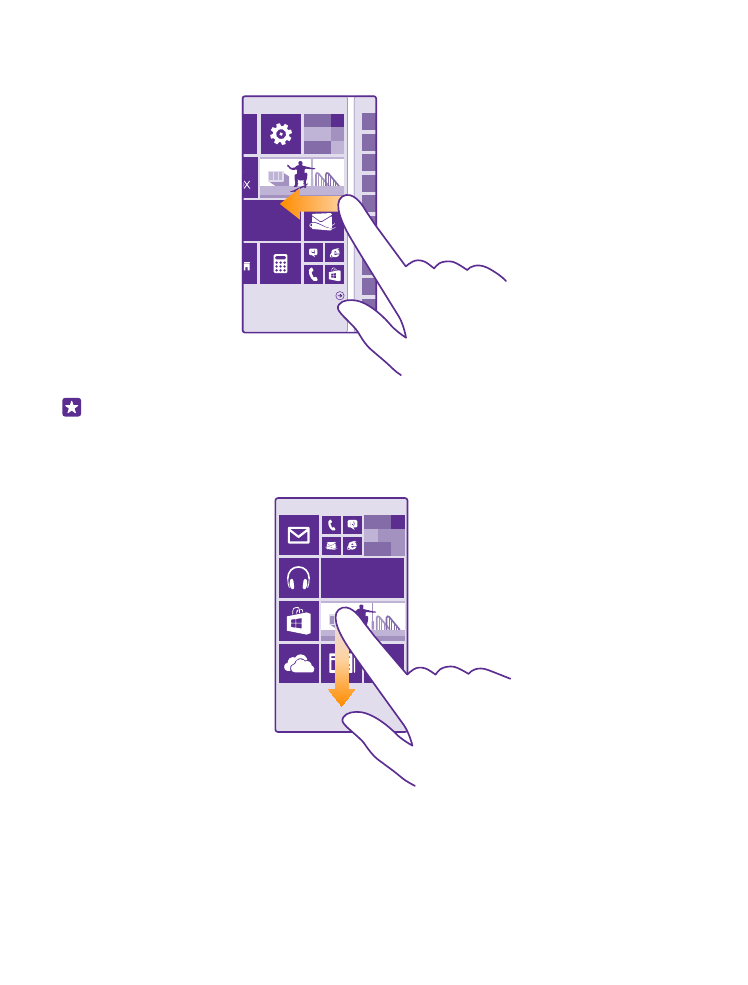
Lapozás
Helyezzük ujjunkat a képernyőre, és csúsztassuk el a kívánt irányba.
Példa: Balra vagy jobbra lapozhatunk a kezdőképernyő és az alkalmazások menü között,
vagy a központban a különböző nézetek között. Egy hosszú lista vagy menü gyors
görgetéséhez egy gyors mozdulattal csúsztassuk ujjunkat felfelé vagy lefelé a
képernyőn, majd emeljük fel az ujjunkat. A görgetés leállításához koppintsunk a
képernyőre.
Nagyítás vagy kicsinyítés
Helyezzük két ujjunkat egy elemre (például térképre, fényképre, weboldalra vagy diára), majd
csúsztassuk el ujjainkat egymástól vagy egymás felé.
© 2015 Microsoft Mobile. Minden jog fenntartva.
16
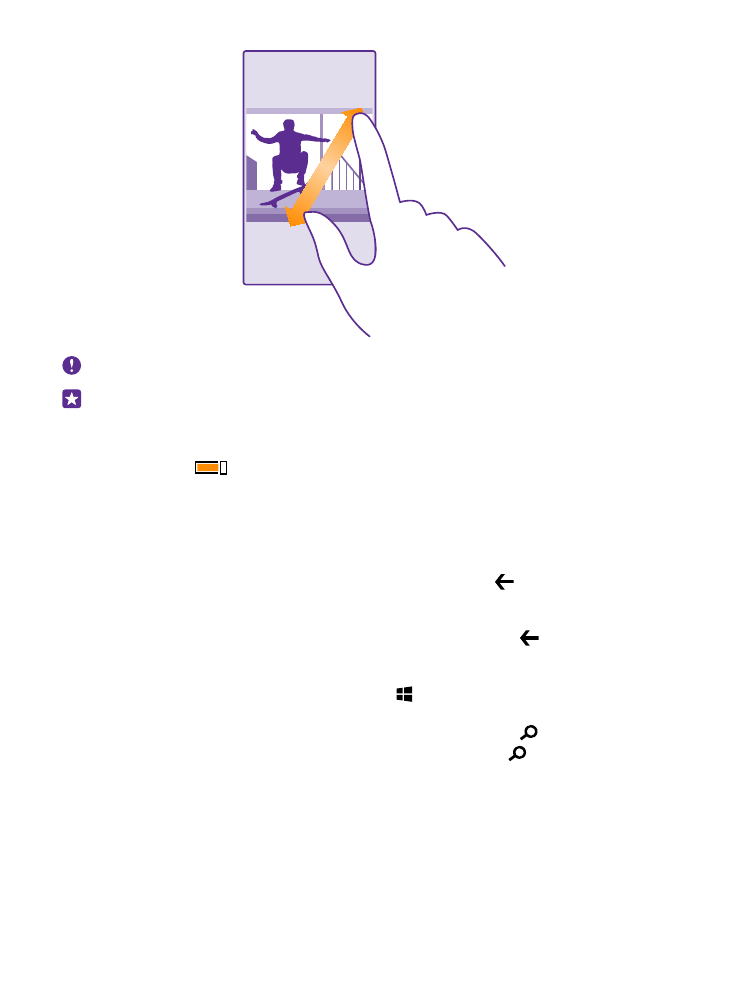
Fontos: Óvakodjunk az érintőképernyő megkarcolásától.
Tipp: Ha a készüléket 90 fokkal elforgatjuk, a képernyő képe automatikusan elfordul. Ha
azt szeretnénk, hogy a képernyőkép folyamatosan a jelenlegi tájolásban maradjon, a
kezdőképernyőn lapozzunk a képernyő tetejétől lefelé, majd koppintsunk a MINDEN
BEÁLLÍTÁS > képernyő elforgatása lehetőségre. Állítsuk az Elforgatásgátló opciót
Bekapcsolva
értékűre. Nem biztos, hogy a képernyő-elforgatás minden
alkalmazásban és nézetben működik.