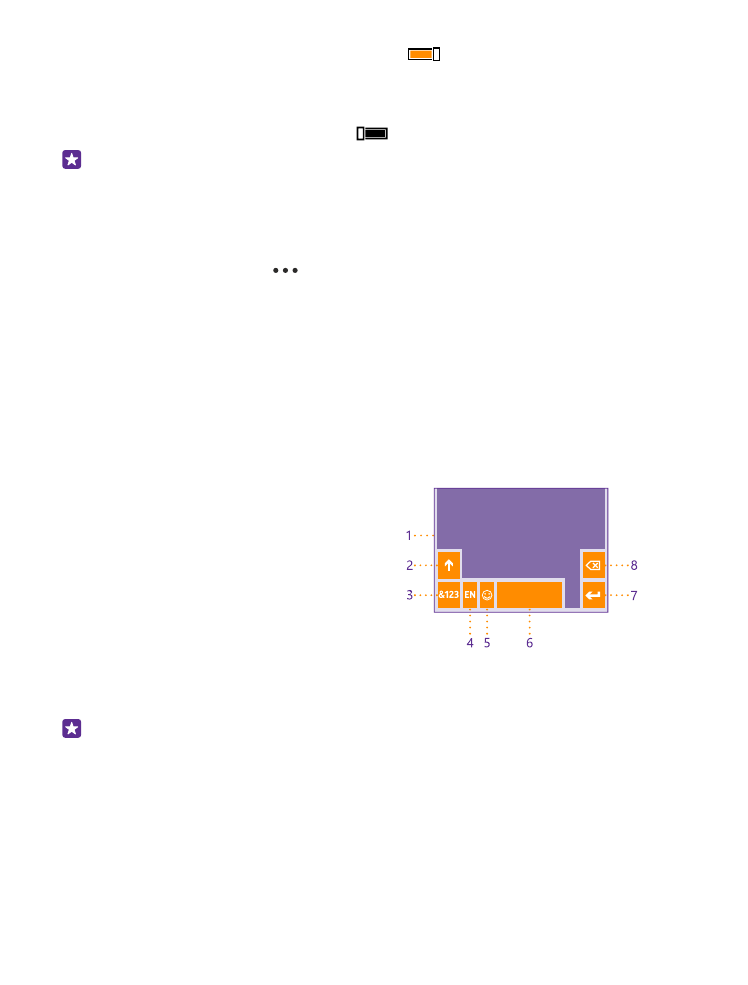
Use the on-screen keyboard
Writing with the on-screen keyboard is easy. You can use the keyboard when holding your
phone in portrait or landscape mode. You can write your messages by tapping the letters or
by swiping through them.
Tap a text box.
1
Character keys
2
Shift key
3
Numbers and symbols key
4
Language key
5
Smiley key
6
Space key
7
Enter key
8
Backspace key
The keyboard layout can vary in
different apps and languages. The language key is only shown when more than one language
is selected. The example shows the English keyboard.
Tip: To add the comma key to the keyboard, on the start screen, swipe down from the
top of the screen, and tap ALL SETTINGS > keyboard > advanced > Show a comma
key when available. You can add the comma key only if you have at least 2 keyboards
installed on your phone.
Swipe to write text
Swipe from the first letter of the word, and draw a path from letter to letter. Lift your finger
after the last letter. To continue, keep on swiping without tapping the space key. Your phone
adds the spaces.
© 2015 Microsoft Mobile. All rights reserved.
43
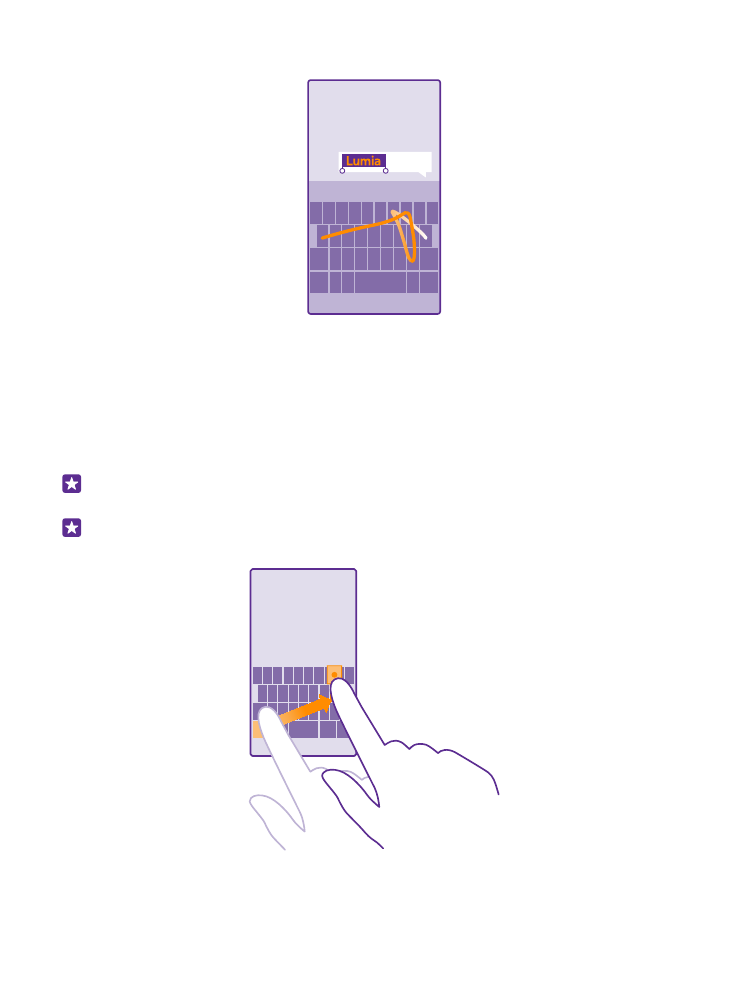
Not all languages are supported.
Switch between upper and lower case characters
Tap the shift key. To switch caps lock mode on, double-tap the key. To return to normal mode,
tap the shift key again.
Type in a number or special character
Tap the numbers and symbols key. To see more special character keys, tap the shift key. Some
special character keys bring up more symbols. To see more symbols, tap and hold a symbol
or special character.
Tip: To put a period at the end of a sentence, and to start a new sentence, tap the space
key twice.
Tip: To quickly type in a number or special character, while holding the numbers and
symbol key, slide your finger to the character, and lift your finger.
© 2015 Microsoft Mobile. All rights reserved.
44
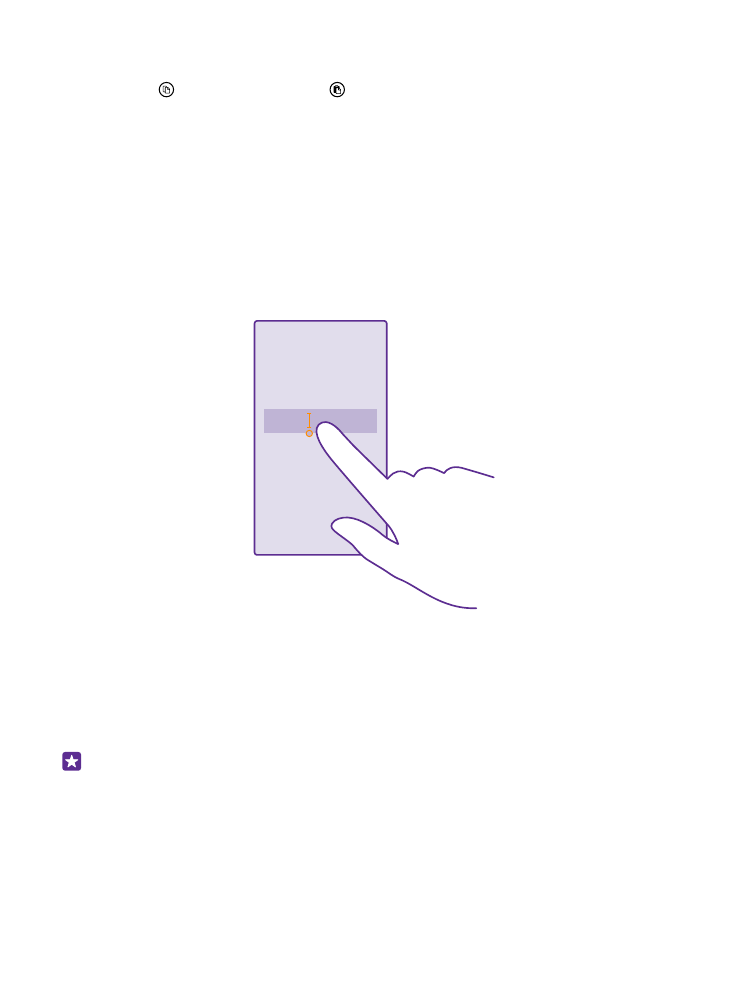
Copy or paste text
Tap a word, drag the circles before and after the word to highlight the section you want to
copy, and tap . To paste the text, tap .
Add an accent to a character
Tap and hold the character, and tap the accented character.
Delete a character
Tap the backspace key.
Switch between the writing languages
Tap and hold the language key, and select the language you want. The language key is only
shown when more than one keyboard is installed.
Move the cursor
To edit a word you just wrote, tap and hold the text until you see the cursor. Drag the cursor
to the place you want.